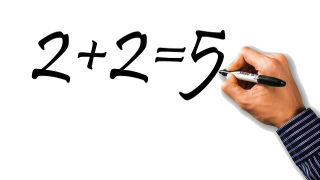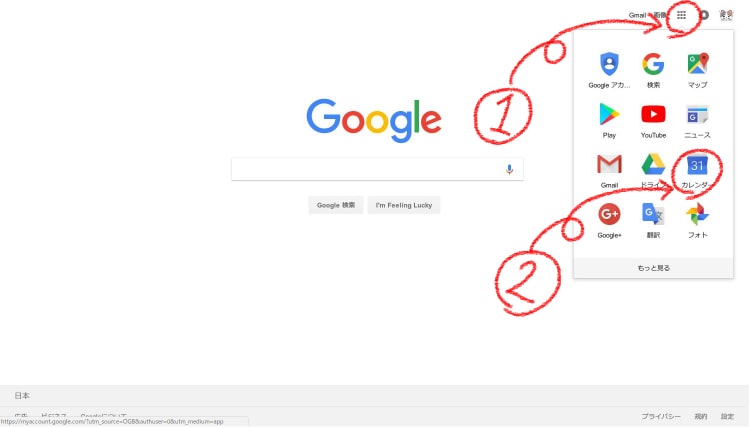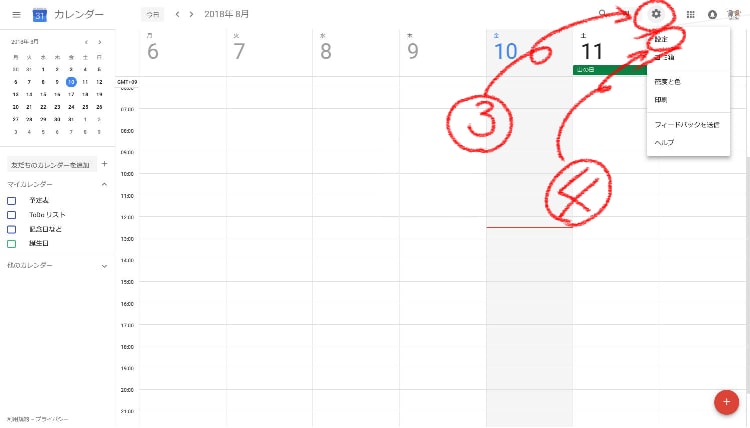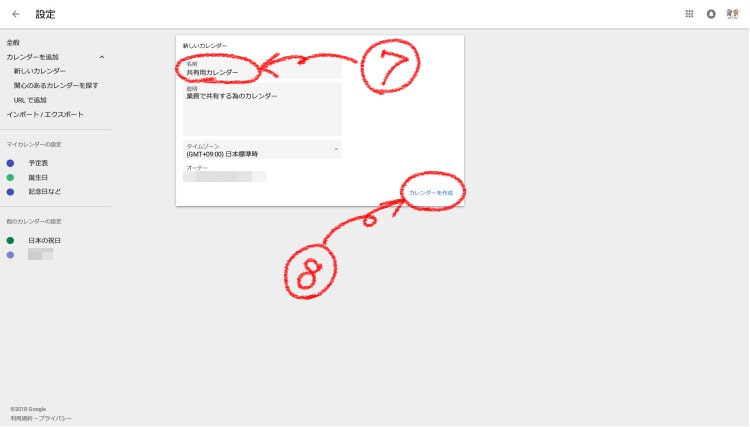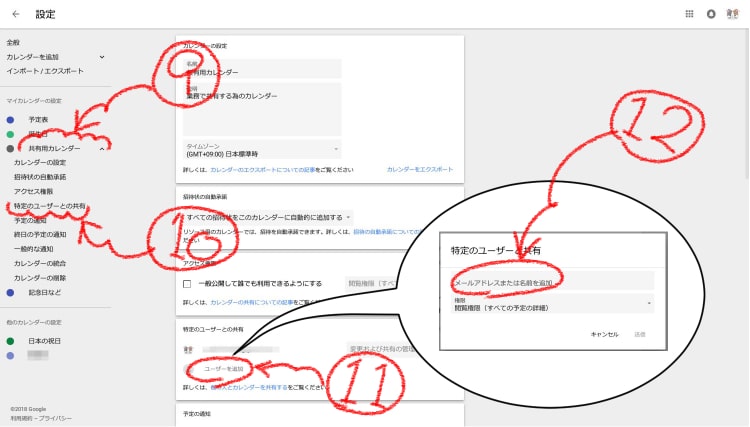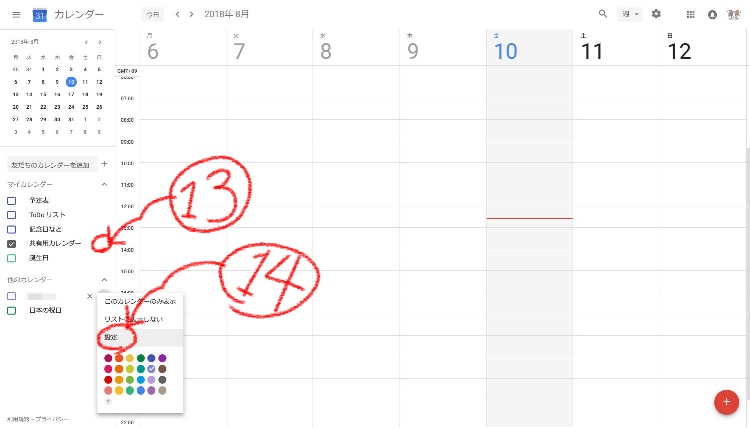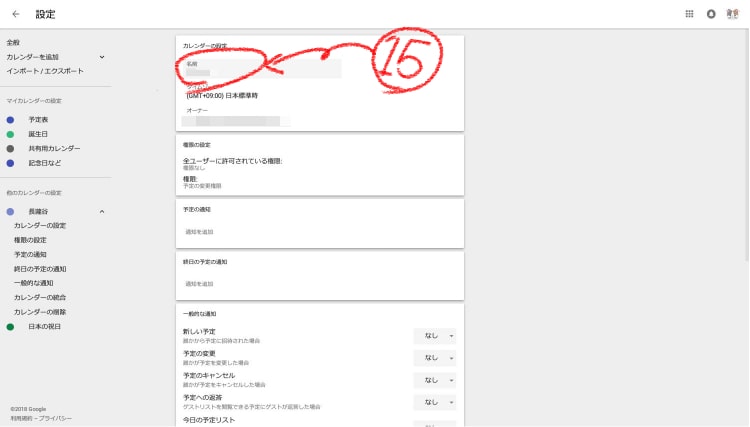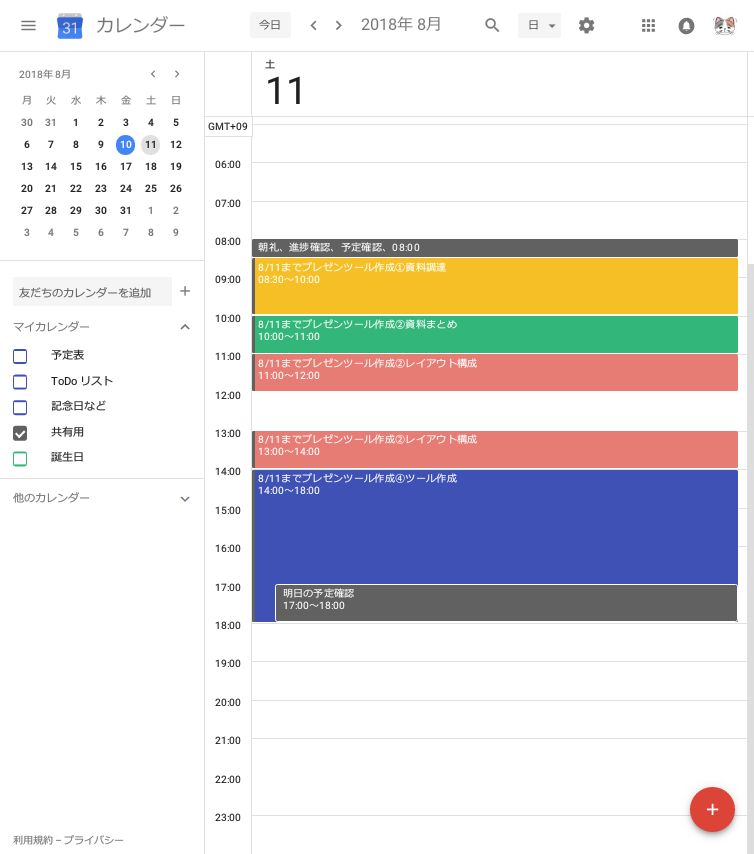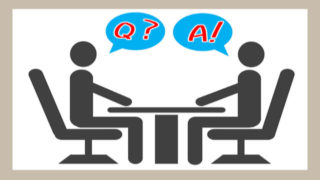この記事ではGoogleカレンダーを共有化することで、チームの時間管理の悩みを解決する方法をご紹介していきます。
若いチームリーダーにお勧めの記事です。
自分の仕事やチーム管理、はたまたチームメンバーの管理など、何かと会社員は管理で大変です。
- 仕事の時間が無駄に長引いてしまう。
- 仕事の効率が上がらない。
- 今の仕事量と予定が分かりづらい。
などなど、特に時間管理については悩みが多いですよね。
時間管理が出来ずに、納期ギリギリ、残業、作業効率悪化、ミス多発。
自分の分だけの時間管理ならまだしも、部下がいるとなると本当に大変で悩みも増えます。
チームとしての理想は、
- 自分とメンバーの行動がリンクして、無駄のない動き方にしたい!
- どれだけの時間をかけてどれだけの仕事をするのか、正確なチーム目標をたてたい!
- 上手く時間配分をして皆を早く帰れるようにしたい!効率を上げたい!
- 余裕をもってミスを少なくしたい!
というのが大きな理想ですよね?
しかし、なかなか上手くいかないのではないでしょうか。
原因に考えられるものとして、
- 上手く予定が共有できていない。
- 共有できていても、時間管理が出来るようにルール整備できていない。
というのが大きいかも知れません。
きちんと共有とルール化が出来ていれば、
- 自分とメンバーの予定を合わせることが出来る。
- 仕事量とペースの実情を把握できるので、正確な目標をたてられる。
- 時間配分をきっちりできて、残業を減らせることが出来る。
- 習慣になり、時間管理が円滑にできる。
- 心に余裕ができるのでミスも減る
などの効果が期待できます。
特に正確な目標が立てることが出来ると、チームの運営がスムーズにできます。
Googleカレンダーの共有化と正しい運用方法をすれば、時間管理がグッと楽になるのです。
※目標の達成についてはこちらの記事もご参考ください。

時間管理が重要なワケ
時間管理とは、自己管理の一つです。
仕事で必要な自己管理には時間管理の他に、
- 健康、体調管理
- 感情の管理
- モチベーションの管理
などが有ります。
時間管理は自己管理の項目の中で、最も重要な項目と言えるでしょう。
なぜかと言いますと、時間管理が出来ていないと、他の項目に対して影響する負の要素が大きすぎるからなのです。
例えば、
遅くまで残業の日が続く
→体調管理、モチベーションの管理にマイナス
切羽詰まってイライラする
→感情の管理にマイナス
のようなことが考えられます。
もちろん、時間管理がちゃんと出来ていれば、他の管理もちゃんとできる、わけではありません。
しかし、時間管理が出来ていなければ、他の管理もできない可能性が大きくなるのです。
逆に、体調管理、モチベーションの管理、感情の管理が出来ていても、時間管理にはあまり影響がありません。
時間管理が出来ているからこそ、他の管理が出来るのです。
ですので、時間管理が自己管理の中では最も重要な管理だと言えるでしょう。
Googleカレンダーを使った時間管理の3つのメリット
私の時間管理はGoogleカレンダーで、また、他のチーム管理でもGoogleカレンダーをお勧めしています。
それには3つのメリットがあるからです。
メジャーであるというメリット
Googleカレンダー無料で使えるツールでは、認知度が非常に高いです。
ですので、会社での使用許可が通り易いと思います。
設定さえしてしまえば誰でも簡単に使えますし、もし分からない事が有ってもGoogleで検索すれば対応ができてしまうことが多いです。
また、使う人にとっては安心感がありますので、拒否感が薄くなるという大きなメリットがあります。
インターネット上で管理するメリット
Googleカレンダー自体はパソコンの中にあるのではなく、インターネット上の世界にあります。
ログインさえすればどのパソコンでも使えるのです。
ログインだけで使えるメリットは、
- パソコンを替えても引き続き使える
- 余計なソフトを入れなくて良い
- ノートパソコンやスマホなど、外でも使える
などが挙げられます。
継続性、携帯性が良いということは、時間管理をする上でも大切なことです。
共有によるメリット
Googleカレンダーを共有することによって、共有しているメンバー同士が予定や仕事量、時間を把握できます。
- 自分とメンバーの予定をリンクしやすくなる
- 部下の管理が一画面でできる
- 異常が出た場合に発見が早くなる
見る目が複数になることで、助け合いや助言、指導などがタイミングよく管理できるのです。
Googleカレンダーでの共有設定(時間管理を共有する)
ここではGoogleカレンダーの共有設定方法をご紹介しています。
必要な方のみ展開してください。
Googleカレンダーを使った時間管理方法とルール化
Googleカレンダーを設定し共有方法が分かっただけでは、うまく時間管理をすることは難しいです。
適切な時間管理方法とルール化、共有を行うことでその効果は発揮されます。
Googleカレンダーを使った時間管理方法
まずは、自分の抱えている仕事をカレンダーに登録しましょう。
登録の際に注意するべきは、この3点です。
- 長い時間の作業は細分化する
- 短い時間の作業はまとめる
- 期限を記載して、期限を超えないようにする
そして、登録した予定を活用し時間管理に活かします。
活用のポイントは3つです。
- チームの予定を分かりやすくする
- 共通の予定はゲスト機能で共有する
- 資料や課題を共有する
では、それぞれを見ていきましょう。
長い時間の作業は細分化する
作業の時間が長すぎればブレが大きくなりすぎて、時間管理が出来ません。
何を、どれだけ、いつまですれば良いのかが分からなくなってしまうのです。
長い時間が掛かる仕事であれば、仕事内容を分けて時間を区切ります。
例として、プレゼンツールを1日で作るという作業を見てみましょう。
そのまま予定を取ると、丸一日「プレゼンツールを作る」という予定になります。
しかし、それでは区切りが無く、時間管理が出来ませんよね?
ですので、作業の工程を分解するのです。
プレゼンツールを作る工程としては、
- 資料の調達
- 資料をまとめる
- レイアウト、構成の検討
- Word・PowerPointでプレゼンツールを作成
というように分けることができますよね?
これを作業の細分化と言います。
細分化した作業に時間の割り振りをしていけば、時間のパズルを組むようにカレンダーに登録できます。
細分化した作業自体が長すぎれば、さらに細分化していきます。
長くても5、6時間以内に納めるようにしましょう。
短い時間の作業はまとめる
逆に短すぎると、項目が増えすぎるのであまり良くありません。
一つ予定変更をすると他の予定を移動させなければならなくなり、かなりの時間を取られてしまうからです。
時間管理する為に入れたツールで、時間を取られたら元も子もありませんからね。
短い時間の作業をうまく登録するコツは、
- 短い作業同士を一つの作業枠にまとめてしまう
- 朝一、昼一、終業時など、忘れない位置に固めておく
のように、一つの枠か置き場所をまとめてしまうことです。
期限を記載して、期限を超えないようにする
時間管理で最も必要なのは、期限です。
期限があるからこそ、他の予定をやりくりできるのです。
各予定には必ず期限を記載しておきましょう。
始めは面倒くさいですが、続けていれば慣れてきます。
逆に期限が無ければ不安になってくるようになりますよ(笑)
以上の管理方法で登録すれば、時間管理に適したスケジュールを登録することが出来ます。
画像はGoogleカレンダーのスケジュール例です。
どうでしょうか?
一日の仕事の流れがイメージとして見えますよね。
仕事の時間配分や流れがイメージ出来ているということは、時間管理が出来るということです。
しっかりとイメージを持てるようにスケジュールを登録しましょう。
これで、Googleカレンダーへのスケジュール登録はできるようになりましたね?
では、次はこの登録したスケジュールを、どう活用するかです。
チームの予定を分かりやすくする
共有設定の⑭にある、色の設定を使います。
↑クリックでジャンプします
各メンバーのカレンダーの色を再設定するのです。
そのままでも構いませんが、そのメンバーのイメージカラーを決めておきます。
これも仕事や時間配分の流れのイメージを掴むことと同じで、色によってその人をイメージするのです。
そうすることで、いちいち名前を確認しなくても、その人の時間配分が分かるようになってきます。
直感的に、時間管理を行うことが出来るようにしてしまおう、と言うことですね。
共通の予定はゲスト機能で共有する
会議やミーティングなど、メンバー共通の予定がある場合はゲスト機能を使いましょう。
予定にゲストを追加すれば、簡単に共有が出来るので、予定に入れたかどうかの確認も必要ありません。
管理が一つ減るということですね。
※予定の詳細設定(予定をダブルクリックすると開きます。)でゲストを追加できます。
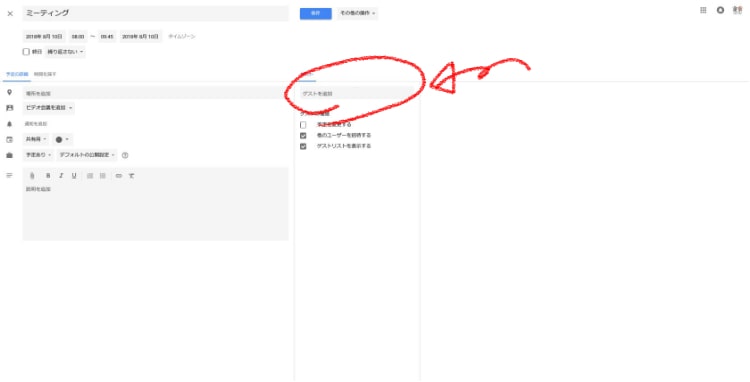
資料や課題を共有する
予定詳細の設定には資料やメモの共有もできます。
前述のゲスト機能に合わせていくと非常に便利です。
会議に必要な資料や、議題、進行予定などを記載しておきます。
参加者が事前の資料と何をするのかが明確になるので、時間通りの進行の手助けになるのです。
Ⓐ…添付資料を登録します。
Ⓑ…課題、議題、メモなどの連絡事項を登録します。
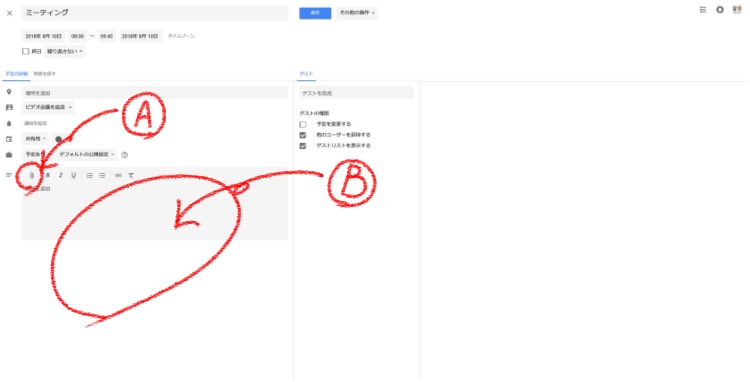
以上が3つの注意点と3つのポイントです。
登録の際に注意するべき点
- 長い時間の作業は細分化する
- 短い時間の作業はまとめる
- 期限を記載して、期限を超えないようにする
活用のポイント
- チームの予定を分かりやすくする
- 共通の予定はゲスト機能で共有する
- 資料や課題を共有する
スケジュール登録のルール化
さて、共有化と時間管理方法については、なんとなくでもご理解いただけたかと思います。
しかし、これでも上手く時間管理できないことが多いです。
一番大きな原因はルールが決めれていない、又は多いということです。
ルールが決めれていない
いわゆる無法地帯です。
- 予定の登録のタイミングが人によりバラバラ
- 予定以外のことを登録して、何の予定なのか分からない
- そもそもカレンダーを登録すらしない
など、最低限のルールを決めておかないと、結果的にカレンダー自体が破綻していしまいます。
ルールが多い
多すぎるルールは足枷になり、逆に業務の妨げになってしまいます。
時間管理をする為に管理する→その為に時間を使う
みたいな悪循環が産まれるのです。
そして、ルールが多すぎると、ルールを守れない人が必ず出てきます。
当然、時間管理の為にルールを設定しているので、ルールを守れないと時間管理にも支障がでます。
さらに、守れていない人に対しての不平不満などが発生し、チーム内での不協和音が産まれることもあるのです。
必要最小限のルールで運営をする。
時間管理だけではなく、運営するもの全てにとって重要なことなのです。
決めるルールはたった2つ
ルールが無くてはダメ。
しかし多すぎてもダメ。
時間管理をGoogleカレンダーで行う上で予定登録のルールは、
- いつ登録するのか?
- 何を登録するのか?
このたった2つです。
いつ登録するのか?
人により登録タイミングがバラバラになると、予定をリアルタイムでリンクできません。
時間管理を行う上で、今、どんな状況なのかが見えないと管理など出来ないのです。
私のおすすめするタイミングは、
・予定が発生、変更した直後
(リアルタイムでの管理用)
・朝一、昼一、業務終了直前などの区切りの時間
(毎日の定期作業、癖付け)
・工程終了直後
(予定に対する実績の確認)
です。
しかし、業種によってはタイミングが違うことも有るでしょう。
その場合は適切で必要な分のタイミングをルール化してください。
何を登録するのか?
当然、業務以外の予定は登録すべきではないでしょう。
しかし、ルールを決めておかないと、何を登録するかわかりません。
カレンダーが私物化されてしまうと時間管理が非常にやりづらくなります。
私物化を防ぐためにも、何を登録するのかは明確にすべきなのです。
Googleカレンダーを使った時間管理のまとめ
時間管理をする上でのGoogleカレンダーの運用方法についてご紹介しました。
以下、まとめです。
なぜ時間管理が重要なのか?
- 時間管理が出来ていないと、感情、モチベーション、体調の管理をすることが難しい。
Googleカレンダーを使った3つのメリットは?
- メジャーであり、信頼感・安心感があり、業務へスムーズに取り入れることが出来る。
- インターネット上での管理により、継続性、携帯性が良い。
- 共有することにより予定のリンク、一元管理、問題の早期発見が可能。
カレンダーの共有設定方法
Googleカレンダーを使った時間管理方法
登録の際に注意するべき点
- 長い時間の作業は細分化する
- 短い時間の作業はまとめる
- 期限を記載して、期限を超えないようにする
活用のポイント
- チームの予定を分かりやすくする
- 共通の予定はゲスト機能で共有する
- 資料や課題を共有する
スケジュール登録のルール化
- ルールは必要だが、多すぎてはいけない
- いつ、何を登録するのか?という2つのルールを設定する
Googleカレンダーを活用できれば、時間管理をしっかりと行うことが出来ます。
運用方法など、業種間で違うことも有るでしょうが、時間管理という点では同じです。
あなたの抱える時間管理の悩みは、あなた自身が解決できるのです。
そのためには、必要なツールを適切に使うことも必要なのです。
まずは自分の、そして部下の時間管理をしっかりと行い、楽しい職場を作りましょう。
※スケジュール、時間の管理はミスの削減にもつながります。
こちらの記事も参考にしてみてください。