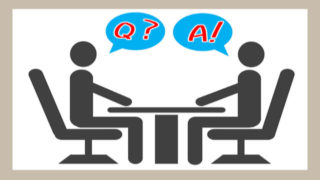あなたのデスクトップ、アイコンを探すのに時間が掛かりませんか?
今回は乱雑になりがちなデスクトップを簡単に整理する方法についてご紹介します。
ExcelやWord、PDFなどの資料で埋もれたデスクトップにお悩みの方におすすめの記事です。
※整理用に作った壁紙も無料で配布していますので是非ご活用くださいね♪
仕事に忙しくなってくると、デスクトップはどんなに整理しようと思っていても乱雑になっているんですよね。
- とりあえずExcelで表を作って~…
- あっと、これテキストに打ち込んで忘れないようにしとかなきゃ!
- この画像ダウンロードして資料に使おう。
- PDFでもらった資料はとりあえずデスクトップに置いといて…
こんな小さな理由が積み重なって、知らない間にぐちゃ!って(笑)
デスクトップが整理されていないと、
- 資料の見間違い
- 古いデータを使ってしまう
など、ミスを起こしちゃうことも有ります。
ミスが多い人ってデスクトップが整理されていないことが多いですからね。
ミスについてはこちらの記事をご覧ください。
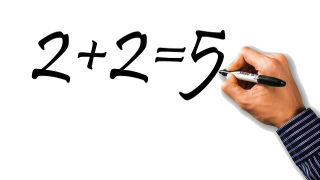
あなたのデスクトップはどうですか?整理できていますか?
私のデスクトップも以前は埋め尽くされていましたよ。
今回ご紹介するデスクトップを整理する方法で、今では私のデスクトップは分かりやすく整理されています。
一つの方法だけではなく、組み合わせて整理すると非常に効果的です。
もし、同じようにデスクトップが整理できなくてお悩みであれば、是非試してみてください!
きっと、あなたのミスを減らして、仕事の効率を良くするはずですよ!
デスクトップを整理する為に分類する
整理をする為には、アイコンやファイル、フォルダを分類します。
これをしておかないと、どこに何を置いて良いかわからないですからね。
その基準として、
- アプリ、ファイル、ファイル
- 使用頻度、進行形、カテゴリ
この2つの順番で分けると良いでしょう。
デスクトップの表示設定はデスクトップで右クリックで設定できます。
- アイコンの自動整列にチェック無し
- アイコンを等間隔に整列にチェック有り
で並び替えましょう。

①アプリ、ファイル、フォルダで分ける
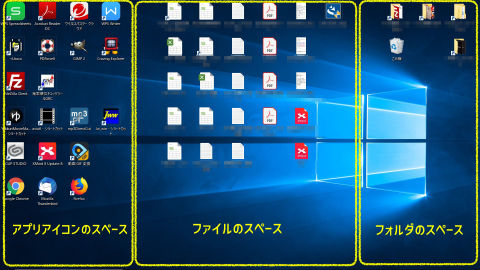
左、真ん中、右とある程度のスペースを仮想して分けるとやりやすいです。
何も考えなければ、そんなに時間が掛からないかと思います。
今回は仮に
- アプリアイコン→左
- ファイル→真ん中
- フォルダ→右
とします。
しかし、あとの事を考えると整理しながらの方が良いので、ファイルは種類をまとめながら分けましょう。
PDF、Excel、Word、テキストなどですね。
特にデスクトップの上に放置されているファイルには、
- 「新しい~」
- 「新規~」
という、とりあえず作ったファイルが置かれていることが多いです。
また、何かのコピーのファイルとかも多いですね。
そういうファイルは必要のないことが多いので、中身を確かめてからポイしましょう。
②使用頻度、進行形、カテゴリで並び替える

種類別に使用頻度順に並べます。
アプリアイコンの並び替え
アプリアイコンは使用頻度で並び替えます。
①使用頻度が高く、毎日でもクリックするようなアプリアイコンを左に固めたスペースの下に固めます。
②全く一度もクリックして開いたことが無いアプリアイコンを左に固めたスペースの上に固めます。
例えると、PDFファイルは直接ダブルクリックで開くのでacrobatなどのアプリアイコンをクリックしないですよね?
そんなやつです。
③ほぼ使わないアプリアイコンを②の使ったことが無いアイコンの下に固めます。
④週一程度以内で使うアプリアイコンを①の毎日使うアプリアイコンの上に固めます。
⑤月一程度かその程度の感覚、いわゆる残っているアプリアイコンを④の週一程度のアプリアイコンの上に固めます。
⑥新しいフォルダを作成し、その中に②③の使わない系のアプリアイコンを収納します。
使用頻度の少ないアイコンをまとめてフォルダに入れることでデスクトップの空間を確保しましょう。
ファイルの並び替え
ファイルはまず進行形で並び替えます。
考え方は使用頻度の並び替えと同じです。
アプリアイコンを整理した時のように、
- 現在進行中
- 業務時に見る可能性が高い
- ほぼ見ない
- 要らない
と分けていきましょう。
分けた後は、
- ④の要らないファイルはポイ!
- ③のほぼ見ないファイルはドライブ内のファイル置き場に格納
しましょう。
デスクトップには①②のファイルだけになるはずです。
その①②をカテゴリで並び替えましょう。
- 資料
- 管理表
- ひな型
- 書きかけ文章
など、ある程度の大きさで良いのでまとめます。
フォルダの並び替え
フォルダは基本的にはショートカットにしてしまいます。
まずはデスクトップからドライブに専用場所を設けて、その中に収納します。
その上で使用頻度が高いものは右クリックでショートカットが作れるので、そのショートカットをデスクトップに配置しましょう。
並び替えるとこ~んな感じですね。
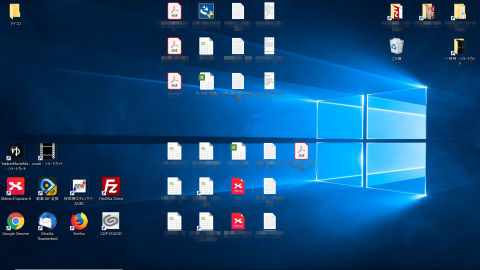
すっきりしたでしょ?
アイコンやファイル、フォルダを分別しておくと、この後の整理がしやすくなりますよb
ランチャーソフトを使って整理する
ランチャーソフトというのはボタンをクリックするだけで、アプリを起動できるようにするソフトのことです。
ソフトではないですが、Windowsにもスタートメニューが有りますね。
そんな感じのやつをもっと使いやすくしたソフトです。
このランチャーソフトにアプリや日常的に使うファイル、フォルダを登録しておけば、デスクトップからショートカットを無くせてスッキリと整理できるんです。
さらにワンクリックで起動したり、ファイルを開いたりとかなり便利に使えます。
おススメのランチャーソフトは「CLaunch」というソフトです。
実はもう20年近く前からある、ランチャーの定番のようなソフトなんですよ。
直感で使えるので、初心者の方にもおすすめです!
CLaunchをダウンロードしてインストール
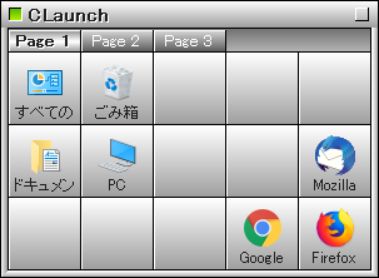
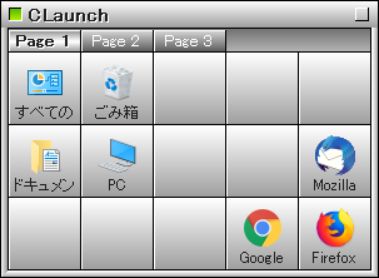
以下のページよりダウンロードできます。
-vectorのページ-CLaunch
https://www.vector.co.jp/soft/win95/util/se113992.html
-窓の杜のページ-CLaunch
https://forest.watch.impress.co.jp/library/software/claunch/
-本家ぴょんきち氏のページ-CLaunch
http://hp.vector.co.jp/authors/VA018351/claunch.html
32bit、64bitのどちらも対応していますので、お手持ちのOSに合わせてダウンロードしてください。
32bitか64bitを確認するには、
コントロール パネル→
すべてのコントロール パネル項目→
システム
の中の「システムの種類」という項目に書かれています。
インストールはダウンロードしたファイルを開けば勝手に始まって、そのままOKを押していけばインストール完了します。
スタートアップに登録するという項目にチェックが入っていれば、他は特に設定の必要はありません。
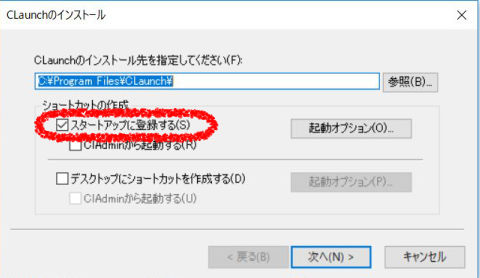
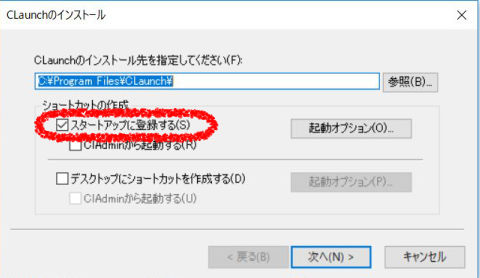
CLaunchの使い方
インストール終了後からは、常駐します。
使い方はすごく簡単で、デスクトップの画面上でダブルクリック(左)をするだけで、ランチャーが現れます。
(ダブルクリックでの出現は初期設定なので変更できます)
そのままでは初期のアイコンしか使えないので、アイコンを登録する必要が有ります。
が、ダブルクリックして出現させても、違う所にカーソルを移動するとランチャーが消えてしまうんですよね。
なので、出現したランチャーの左上のチェックボックスをクリックして色を付けます。
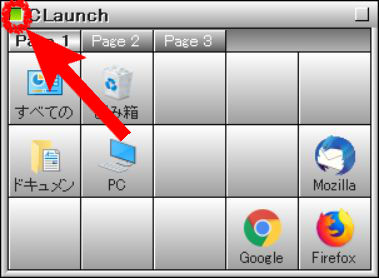
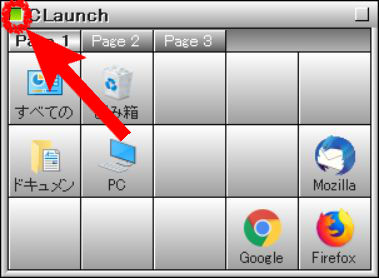
すると、消えなくなるので、登録したいアイコンをドラッグすると登録できます。
こんな感じです。
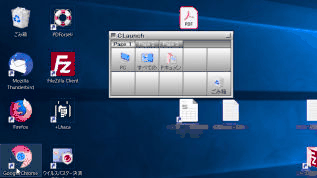
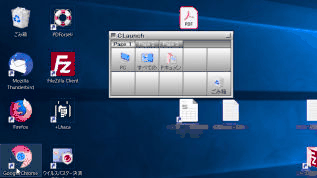
登録したところを移動する時もドラッグで移動できます。
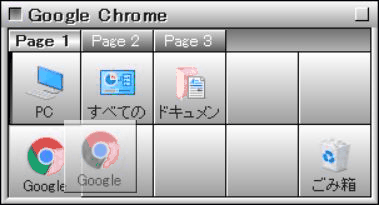
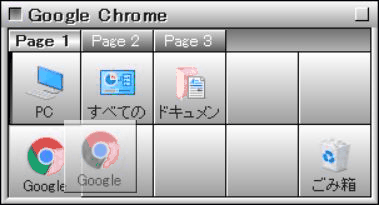
登録が終われば、あとは使いたい時にダブルクリックして呼び出して、使いたいアイコンをワンクリックで使えるので、非常にべんりですよ!
アプリアイコンやフォルダを登録するのがおすすめです!
ちなみに大きくしたい時は、ランチャーの下角をドラッグするとサイズ変更できますよb
デスクトップを整理できる壁紙を使う(無料配布)
正確に言えば、壁紙を使うことではなく、アイコンやフォルダの置き場所を決めてしまうことです。
しかし、慣れていないうちはどうしても自分ルールが変わってしまうので、目安になるように壁紙を使いましょうね、ということなんです。
置き場所を使う為には、分類分けを先に済ませておきましょう。
そして置き場所を決めると、こんな感じになります。
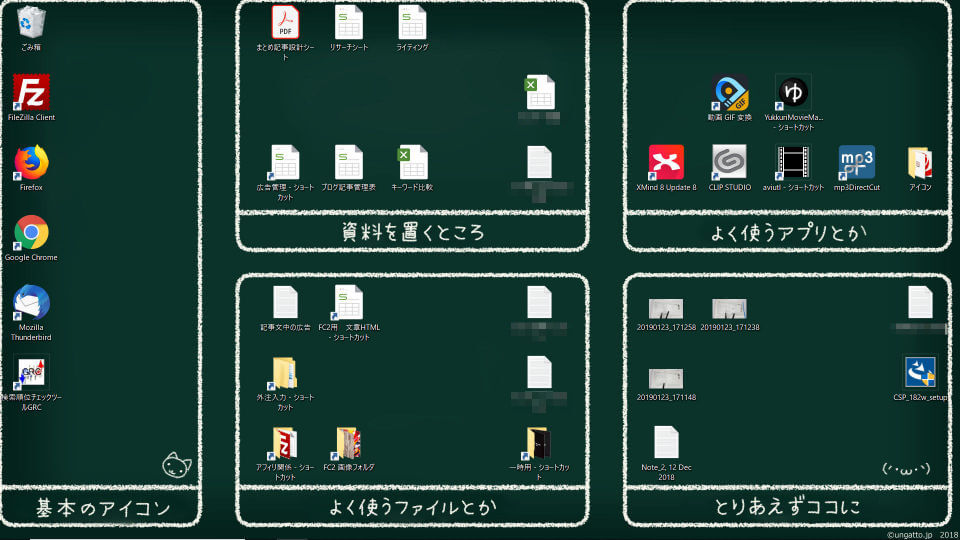
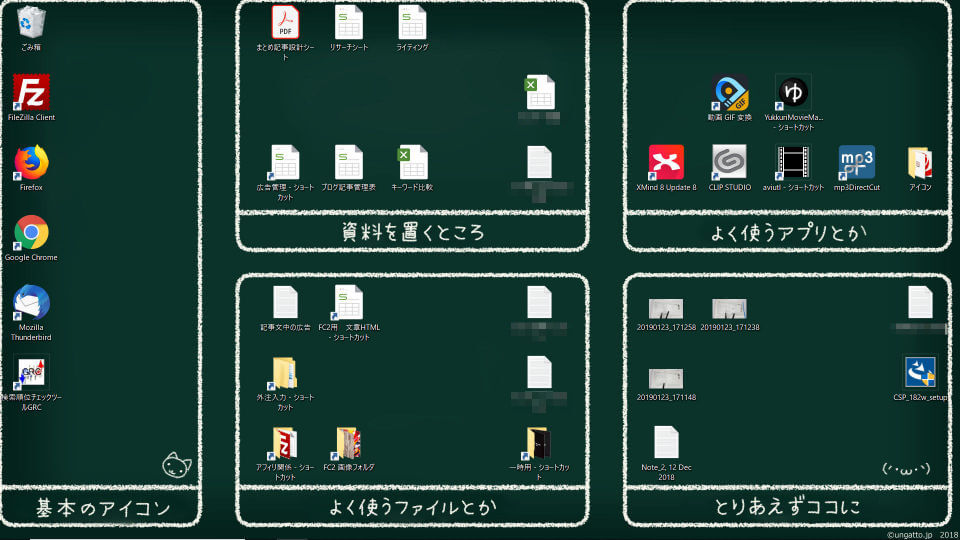
かなり分かりやすくなるでしょ?
こうすることで、作業の効率も上がりますし、デスクトップも整理できて一石二鳥なんです!
各項目に合うように、アイコンやファイル、フォルダを移動すればOKです。
ちなみに壁紙は自作です。
デスクトップが整理できるように区切りと分類を書いています。
黒板風のかわいい感じに仕上げました(笑)
デスクトップの表示設定は中アイコンで等間隔に整列を選んでいただければ、マスの中に合うと思いますが、PCによってズレが有りますので合わない場合はご了承を。
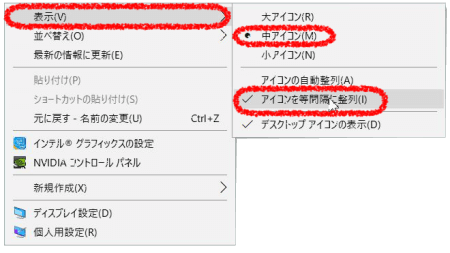
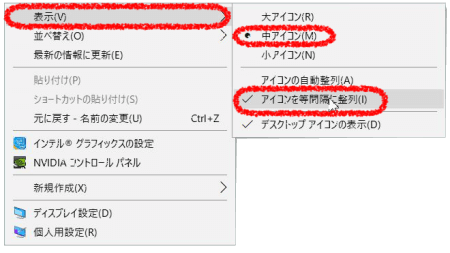
4種類の大きさ
1920×1080、1280×1024、1366×768、1440×900
と
1920×1080普通っぽいVer、無地Ver
を作りましたので、よろしければ是非どうぞ!
もちろん無料ですよ♪
無地Verは画像編集ソフトとかで、文字を入れて使っていただければと思います。
  |
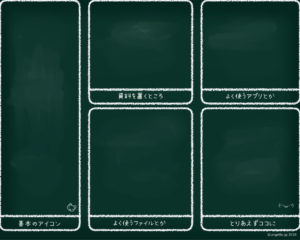 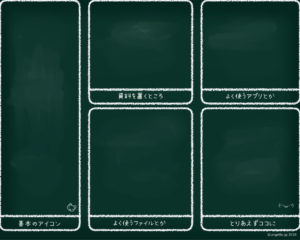 |
| 1920×1080サイズ | 1280×1024サイズ |
  |
  |
| 1366×768サイズ | 1440×900サイズ |
  |
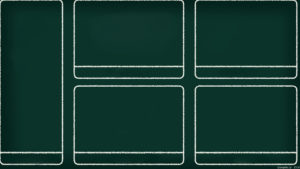 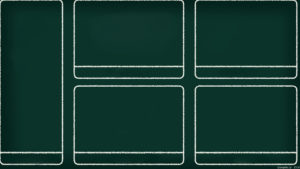 |
| 1920×1080普通っぽいVer | 1920×1080無地Ver |
画面に合ったサイズの画像かリンクをクリックしていただくと画像のページに飛びますので、画像を右クリックして名前を付けて保存してください。
本画面で保存すると小さいサイズになってしまうのでご注意を!
※著作権は放棄しておりませんので、ご自身のPCにのみでご使用ください。
ご自身のPC内であればご自由に改変していただいて結構です。
ご自身の使用以外での再配布や直リンクは一切禁止致します。
定期的にデスクトップを整理する時間を設ける
整理術ではありませんが、週に1回、月に1回でも整理する時間を取りましょう。
デスクトップは訳して字のごとく、「机の上」です。
忙しくなると、机の上がゴチャゴチャになりませんか?
パソコンのデスクトップも同じように、業務で忙しくなるとゴチャゴチャになってくるんです。
リアル机の上なら、書類や資料などをササっとまとめることが出来ますが、パソコンのデスクトップは結構面倒くさいのでなかなか手が付かないんですよね。
なので、定期的にデスクトップを整理する時間を設けましょうということなんです。
この時間を取るだけで、デスクトップが整理された状態を保つことが出来ます。
10分だけでも良いので、しっかりと時間を取るようにしましょう。
おススメはGoogleカレンダーに登録する方法ですね。
Googleカレンダーを共有していれば、仲間同士でも意識しあえるので忘れることも少なくなりますよ!


デスクトップの整理術 まとめ
- アイコンやファイル、フォルダの分類は必須!
- ランチャーソフトで整理してアプリを一発起動!
- 整理用のデスクトップ壁紙で分類を見やすく!
定期的に整理する時間を作ることも大事!
一つ一つの整理術では足りないかも知れません。
ですので、今回ご紹介した3つの整理術を複合して使うことをおすすめします。
複合して使うことで、今までよりも格段にデスクトップへのアクセスがしやすくなりますよ。
デスクトップが整理できれば、効率も格段に上がりますし、ミスも激減するはずです。
そうすれば、仕事でのあなたの評価もうなぎ登り!
となるかどうかはあなた次第ですが(笑)
少なくとも、成績や評価アップにはつながるはずです!
出来る仕事人は整理ができる人。
デスクトップを整理して、あなたも出来る仕事人になりましょう!